The fast digital environment demands users to maintain smooth computer operation. System performance decreases due to accumulation of junk files as well as useless programs and cached data. CCleaner stands as an effective PC optimization tool that delivers its services in this situation. CCleaner delivers three essential features: it deletes unused files and as well removes web browsing data to optimize system speed and restore your computer to peak performance.
To achieve faster PC performance and more disk space and privacy preservation you should utilize CCleaner software. The following text explains CCleaner features together with its advantages and provides effective usage guidelines.
What is CCleaner?
CCleaner is a widely used system optimization and cleaning software developed by Piriform (now owned by Avast). It is designed to remove temporary files, clean up registry issues, and improve overall system performance.
Key Features of CCleaner:
The Junk File Cleaner deletes temporary files together with system cache and redundant system data.
The Registry Cleaner application corrects registry mistakes which stops system crashes and enhances system stability.
The program defends privacy by clearing out browsing data together with cookies and tracking elements.
Startup Manager operates through the system to optimize boot time by controlling startup programs.
Software Uninstaller – Removes unwanted applications and leftover files.
The professional version of Driver Updater maintains updated drivers which results in enhanced hardware performance.
Schedule Cleaning through the software enables effortless system optimization by performing background maintenance tasks.
Why Use CCleaner?
1. Improve System Speed and Performance
A combination of junk files together with undesired background operations causes performance degradation in computers throughout time. The system files that CCleaner eliminates along with its resource optimization function help deliver improved system performance.
2. Free Up Disk Space
Your hard drive accumulates clutter from temporary files together with system logs and remaining program data. The storage space becomes available after CCleaner scans and eliminates dormant system files.
3. Enhance Privacy and Security
A browser collects various data such as cookies and trackers together with saved login information that represents potential risks to online security. Your online privacy benefits from the CCleaner tool which deletes these system traces.
4. Fix Registry Errors
The system collapses when the registry develops clutter because of which system errors and crashes occur. The registry repair function in CCleaner enhances system performance by fixing errors to yield better system stability and faster system responses.
5. Faster Startup Time
Multiple startup programs result in delay of system boot time. CCleaner’s Startup Manager gives users the power to switch off nonessential programs that startup with the computer and in turn accelerates the computer’s initial boot sequence.
6. Automatic Maintenance
The Pro version of CCleaner provides automatic updates and scheduled cleaning which operates without requiring manual input for system optimization.
How to Use CCleaner
1. Download and Install CCleaner
Users need to visit the official CCleaner website to obtain the current version of the program.
Start the installation process of the software after which you should launch it.
2. Perform a Quick System Cleanup
Open CCleaner and select Custom Clean.
Select all files and cleaning zones from a list containing temporary files and browser cache among others.
Begin the file removal process by clicking Run Cleaner.
3. Optimize the Windows Registry
Open the Registry Cleaner section by going to its tab.
The CCleaner software will detect registry errors after you select “Click Scan for Issues” in the interface.
Proceed to the resolution by clicking Fix Selected Issues while having an optional registry backup beforehand.
4. Manage Startup Programs
Go to Tools > Startup.
Eliminate all programs which prolong the boot process by disabling or removing them.
After implementing these changes allow a computer restart to activate them.
5. Uninstall Unwanted Programs
Click on Tools > Uninstall.
Find unnecessary programs in the list and choose Uninstall as your next step.
The process eliminates all program files with their remaining data.
6. Enable Automatic Cleaning (Pro Version)
The Options menu provides a Smart Cleaning feature for background system optimization and automatic cleaning can be activated in this section.
Common Issues and How to Fix Them
1. “CCleaner Not Opening”
Try reinstalling CCleaner.
Check for conflicting antivirus programs.
Run CCleaner as an administrator.
2. “Cleaning Process is Slow”
Large files together with unnecessary deep scans should be excluded from cleaning processes.
You should close all opened background applications before launching CCleaner.
3. “Accidentally Deleted Browsing History”
Wipe your cookies caused you to need website re-logins.
Adjust the cleaning configuration to prevent removal of needed data.
Conclusion
People trust CCleaner to be one of the bestselling applications for PC optimization. CCleaner delivers an easy-to-use solution that lets you achieve speed-ups and disk-space liberation and better security.
You can experience a speedier plus cleaner system after downloading CCleaner to fix up your slow and disorganized computer.


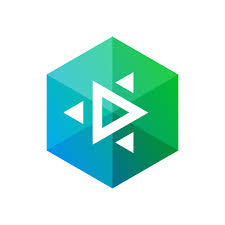
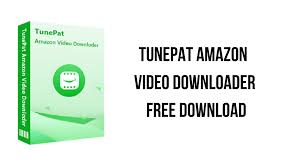



Leave a Reply